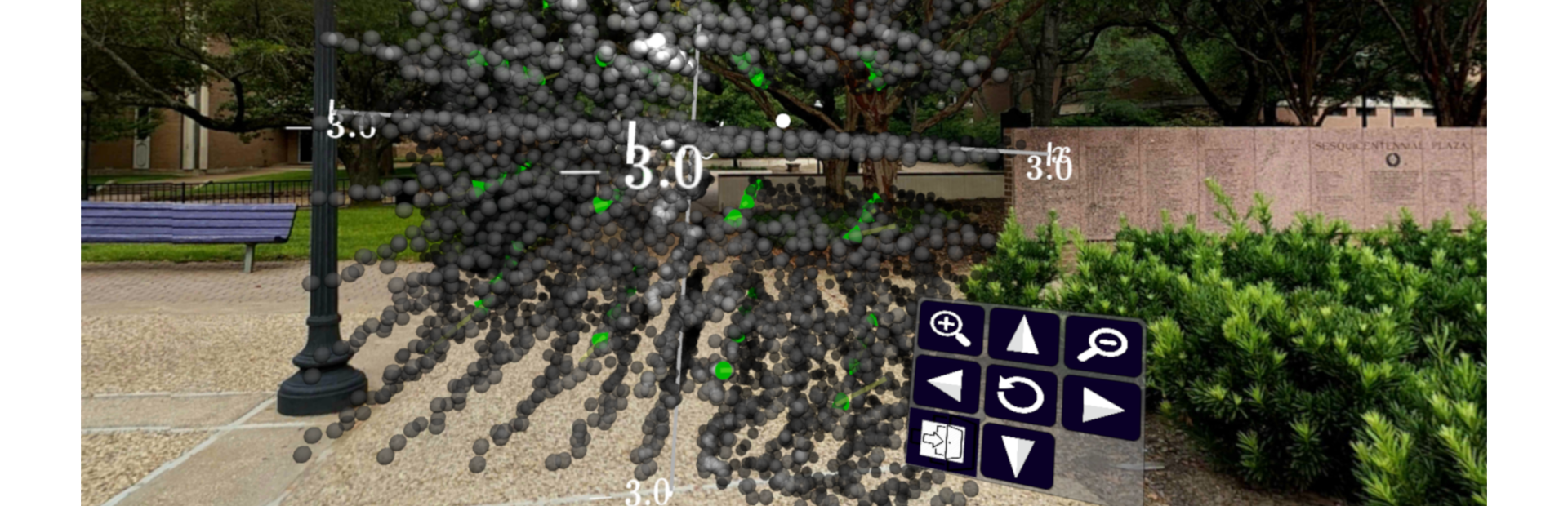Bluetooth Controller for Phones
The Bluetooth controller can be used to rotate along with zoom in/out on certain objects in the app. Typically when you see a panel (like the one pictured below) the Bluetooth controller joystick can be used to rotate the object and buttons on the controller can be used to zoom in and zoom out on the object. The controller can also be used in place of the selection or “click” button on the VR Headset. The buttons used varied by the controller but can be changed in settings.

Controllers work differently across devices. The CalcVR App is primarily set-up for the controllers listed in Hardware Recommendations.
You can change the settings on the controller either through the CalcVR menu (first picture) or by looking down in a VR lesson/demo and selecting Settings (pictured below). This brings up the settings panel (pictured below) where the preferred Joystick Up/Down and Right/Left directions can be set.

App Settings Menu 
Settings Button appears when you look down 
Change your up and right direction direction on controller.
Controllers work differently across devices. CalcVR is primarily set-up for the controllers listed in Hardware Recommendations but does work with many Bluetooth Controllers.
You can choose the button on the controller that makes selections through the CalcVR menu (first picture) or by looking down in a VR lesson/demo and selecting Settings (pictured below). This brings up the settings panel (pictured below) where the Primary Click button can be set. Touching the screen can be used to make selections while setting up the Bluetooth controller button you wish to use.

Starting Menu 
Settings on Bottom Menu 
Settings Panel
Most likely your Bluetooth controller is not in VR mode or Game mode. This is especially common with a lot of the Android controllers (pictured). Refer to the documentation for your controller to see how to enter VR or Game mode. (If you lost the instruction manual that comes with the controller, simply google it.)

Use the joystick to select a key on the keyboard. It will be highlighted. In the picture below, the number 4 is the current key. To select (i.e.”type”) a key, simply press your primary click button on your Bluetooth controller

CalcVR App on Phone
You can find some helpful options by looking down at any time in the app (first picture). These options hide once you look up.
By selecting the Menu button, you can navigate to different lessons, demonstrations, etc. (second picture).
First, check the volume on your phone and ensure it is set at a sufficient volume. If that does not work or you just want to adjust the volume in CalcVR, then you can look down and click settings (first picture) and then adjust the slider in setting (second picture).


At the center of where you are looking you will notice a dot (first picture). When this dot turns into a circle (second picture) that means you can do something. This includes selecting, clicking on a button, or moving a slider, etc.


CalcVR Oculus
For user interface items, such as buttons and toggles, the trigger on the Oculus controllers will perform the equivalent of a mouse click. For 3d objects that are selectable, the grip button is used to select the object.

To exit the CalcVR App, click the Oculus button on the right-hand controller and select quit.

To bring up the navigation menu in CalcVR, use the menu button on the left-hand controller.

Virtual Reality
The preferred way to use the CalcVR App is seated in a chair (first picture). If you need to see an object from different perspectives, we provide a panel that allows you to rotate the object (second picture). This can also be accomplished with a Bluetooth controller.


The use of virtual and augmented reality does have that effect on some individuals. CalcVR is designed to be used in short intervals. Most of the lessons average around 5 minutes. It may be a good idea to pause and take a break.
If the symptoms persist, virtual reality may not be for you. Some people are more susceptible to motion sickness or other maladies.