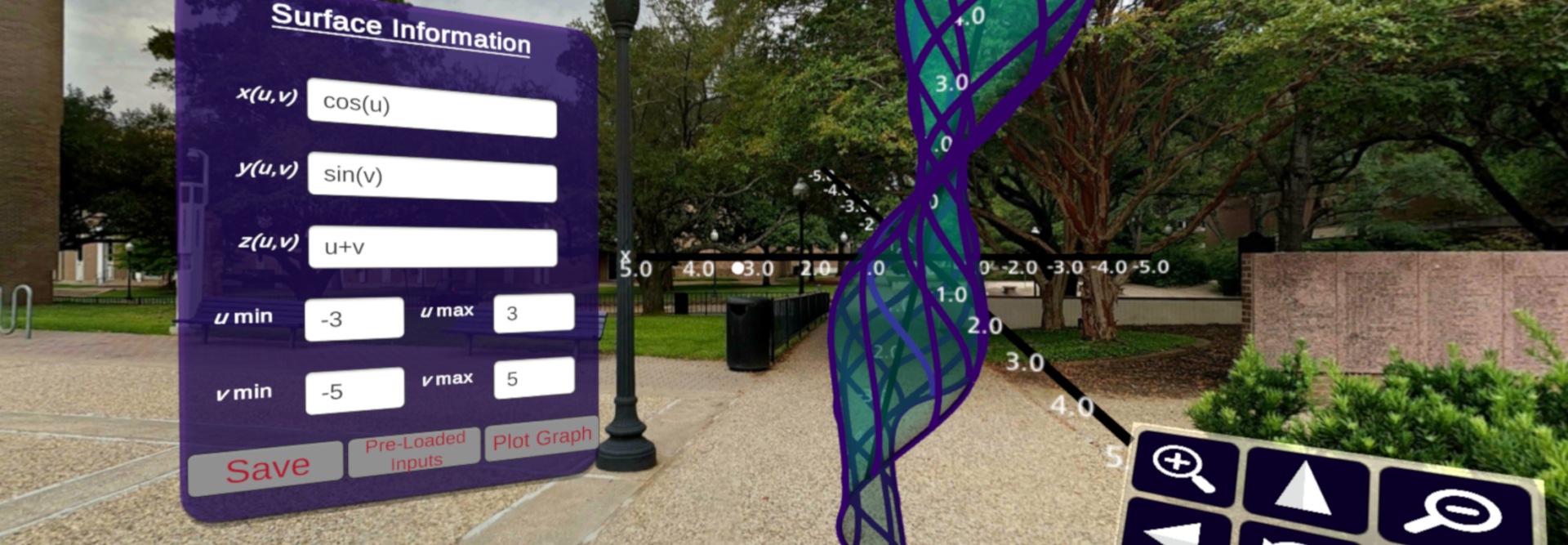In this guide, we cover how to make sure your headset is set up properly with the CalcVR app. It is important to have the correct headset selected so that the CalcVR app can render properly. The geometry and optics of each type of headset are different, so you may not have a clear picture in the CalcVR app if you have the incorrect headset selected.
*You should download CalcVR and update any VR service apps before proceeding.
Please follow the Video Guide or use the Step-by-Step Instructions found on this page.
Video Guide
Step-by-Step Instructions

Open Calc VR
Start the CalcVR app but do NOT put the phone into your headset. You should see the menu. Click Tutorial and enter the world of Virtual Reality.

Select Headset
The app enters stereoscopic mode (different images for the right and left eyes). Tap on the cog icon in the top right of the screen. The cog should then be highlighted. Press and hold the cog icon to enter the VR Settings Menu for Google Cardboard.

Select Headset to set headset you are using with the CalcVR app selected. The VR settings menu for Android devices is shown to the left and the settings menu for iOS devices is shown below.


Android: If you do not see the headset you plan to use or are setting up a headset for the first time, select the last item Scan Cardboard QR code to set up the headset.
iOS: If the headset you wish to use is not listed on the settings menu, you can select Switch viewer to scan a QR code for the headset you wish to use.

Scan the QR Code on Headset
Many headsets have the identifying QR code somewhere on the headset and others have the code in the documentation that came with your headset. Scanning this QR code identifies the headset you wish to use (pictured). After selecting the proper headset, you can click the back button to get back to the CalcVR app.
Place Phone in Headset
Align the center of the phone screen with the middle divider of the headset and securely close the headset. You should plug in any headphones or earbuds before putting the phone into the headset. You can also connect a Bluetooth Controller before moving on.
Adjust Headset
Adjust the optics and focal settings of your headset until you can easily focus on objects in the virtual environment. You will need to adjust the inter-pupil distance, the focal length, and Right/Left balance while holding the headset up to your face. These adjustments can appear in different locations on different headsets, but take time to adjust all elements. Many users describe the correct settings as allowing their eyes to relax and go “Ahhhhh!” Keep adjusting these optical settings until you are comfortable viewing things in the virtual environment (this may take several minutes of trying).
Finally, adjust the straps for your headset so that the headset sits comfortably and securely on your head without you having to hold the headset with your hands.