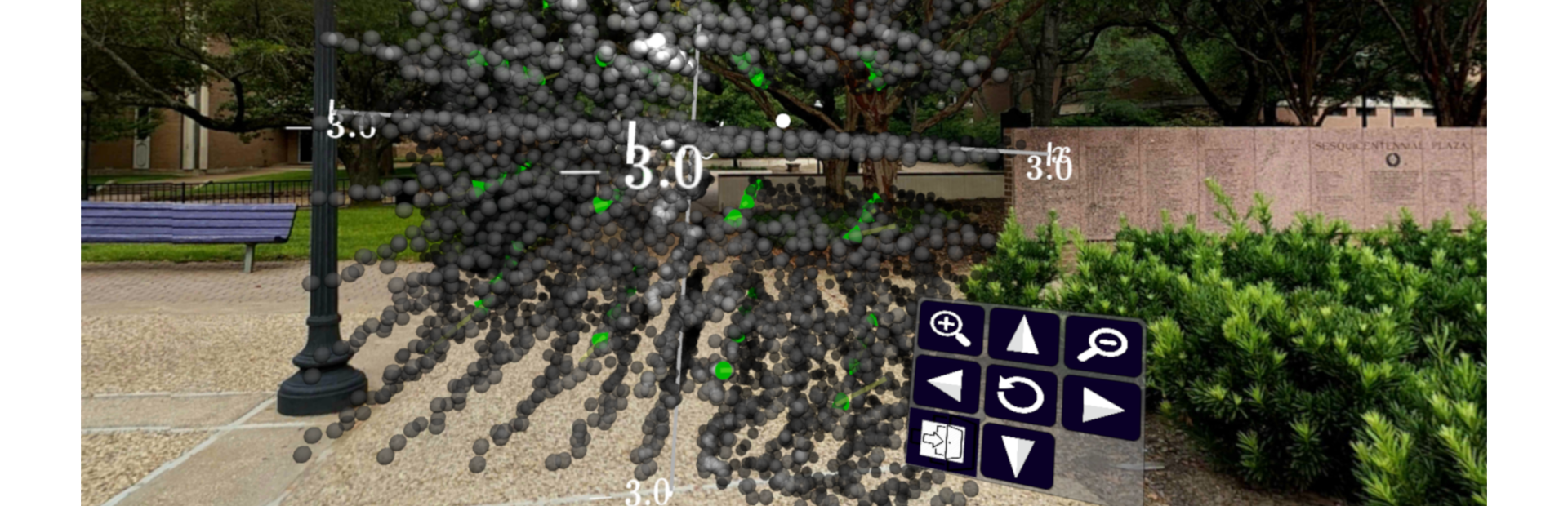In this guide, we go over connecting your Bluetooth Controller to an iPhone phone for use with the CalcVR app. Before you start this, you should have downloaded the CalcVR app to your phone. We show screen shots for setup using an iPhone phone with a basic controller, so your equipment and screens may look different but should have a similar process. This process only needs to be done during initial set-up of the CalcVR app (not every time you use CalcVR.)
This process may look slightly different depending on your version of iOS. We use the SteelSeries Stratus controllers in the pictures. To connect an 8BitDo controller, you should consult the following page: https://mikeknoop.com/8bitdo-ios13/.
1. Make sure that Bluetooth connectivity is ON for your phone. You should be able to turn on Bluetooth through the settings menu.


2. Put both your phone and controller into Pairing mode. How to enter pairing mode varies by controller, so consult the documentation that came with your controller. In the example below, the controller has a pairing button on the back. The indicator light has a slow blink when in pairing mode. Select Pair New Device on your phone and wait for the phone to discover your controller.


If you are having problems connecting to your phone, try resetting the Bluetooth devices on the controller by holding the reset button to back.

3. Tap on the Settings button. If your controller is properly connected, then the top of the screen should say Bluetooth: Connected.
You may now proceed to Controller Settings.


Process to connect an 8BitDo controller to iOS devices (from https://mikeknoop.com/8bitdo-ios13/):
Confirmed working with iOS 13.1+, iPadOS 13.1+ and 8BitDo SN30 (latest firmware v1.40) and SN30 Pro (latest firmware v1.32). Make sure everything is updated first – note the 8BitDo firmware updater is a 32 bit app and doesn’t work with MacOS Catalina yet.
(Older versions of the SN30 firmware (3.0 and earlier) used “iCade” to trick the device into thinking it was a keyboard. This also works on iOS 13 but it isn’t supported by many apps or games.)
- On your device, go to Settings > Accessibility > Switch Control > Switches > Bluetooth Devices… (you don’t need to turn switch control “on”)
- On your SN30 or SN30 Pro, hold Start + A to turn it on in MacOS mode
- The controller will show up as “Wireless Controller” or “DUALSHOCK 4” depending on your iOS version, tap it, and you’re all set!